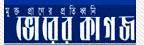আমরা অনেকেই উইন্ডোজ ৭ ব্যবহার করি । কিন্তু উইন্ডোজ ৭ এর এমন কিছু সুবিধা আছে যার ব্যাবহারে আমাদের দৈনন্দিন কম্পিউটার ব্যবহার অনেক অনেক সহজ ও সুন্দর হতে পারে। আমি আমার ব্যবহারের জন্য কিছু দরকারি শর্টকাট নেট থেকে সংগ্রহ করেছি । আসাকরি আপনাদের ভাল লাগবে ।
যে শর্টকাট গুল সবারি জানাঃ
উইন্ডোজ বাবস্থাপনাঃ
যে শর্টকাট গুল সবারি জানাঃ
There are certain shortcuts I use all day, every day. They work whether I’m doing stuff with photos, music, documents, or spreadsheets.
- Copy a selected item: Ctrl+C
- Cut a selected item: Ctrl+X
- Paste a selected item: Ctrl+V
- Undo an action: Ctrl+Z
- Redo that thing I just undid: Ctrl+Y
- Select everything: Ctrl+A
- Print: Ctrl+P
উইন্ডোজ বাবস্থাপনাঃ
Chances are, you use your PC to do a lot of things at once. Shortcuts go a long way towards cutting the clutter. Go ahead and try these out as you read about them.
- Switch between open windows
Alt+TabIf you have lots of open windows and you're not sure exactly which one you need, press Alt+Tab, and get a quick thumbnail view of all open windows. Then, while holding down the Alt key, press the Tab key multiple times until you get to the window you want. Press Alt+Tab to switch between open windows
Press Alt+Tab to switch between open windows - Clear away everything and show the desktop
Windows logo key +D Use this shortcut when you want to minimize a lot of open windows at once to check something on your desktop. Clutter-to-clean with two fingers.
+D Use this shortcut when you want to minimize a lot of open windows at once to check something on your desktop. Clutter-to-clean with two fingers. A desktop before pressing Windows logo key+D
A desktop before pressing Windows logo key+D The same desktop after pressing Windows logo key+D
The same desktop after pressing Windows logo key+D - Minimize the window
Windows logo key +Down ArrowMinimizing a window is a surefire way to see what's underneath it. And it's fast to use the shortcut. If the window is maximized already (covering the entire screen) it'll go to “normal” size. And if it's normal size, it'll minimize entirely.
+Down ArrowMinimizing a window is a surefire way to see what's underneath it. And it's fast to use the shortcut. If the window is maximized already (covering the entire screen) it'll go to “normal” size. And if it's normal size, it'll minimize entirely. - Maximize the window
Windows logo key +Up ArrowMaximizing windows works the same way.
+Up ArrowMaximizing windows works the same way.
উইন্ডোজের বেসিক কিছু কাজের শরতচুতঃ
It may surprise you to learn that there are even more options when it comes to dealing with your open windows and programs—but there are.
- Compare and contrast in a snap
Windows logo key +Left Arrow or Right ArrowSnap is the easiest way I know to compare two documents—or to write up something while also looking at a web browser. The shortcut for Snap makes it even snappier. Go ahead and try this now.While pressing the Windows logo key
+Left Arrow or Right ArrowSnap is the easiest way I know to compare two documents—or to write up something while also looking at a web browser. The shortcut for Snap makes it even snappier. Go ahead and try this now.While pressing the Windows logo key , click the Right Arrow key or the Left Arrow key and your browser will slide over to one side. Select another window (such as a Word document) and use the shortcut only with the opposite arrow.
, click the Right Arrow key or the Left Arrow key and your browser will slide over to one side. Select another window (such as a Word document) and use the shortcut only with the opposite arrow.  You can use a keyboard shortcut to view windows side-by-side with Snap
You can use a keyboard shortcut to view windows side-by-side with Snap - Multitask with multiple monitors
Windows logo key +Shift+Right Arrow or Left ArrowDo you use more than one monitor at a time? Now you can shift an open window to your other monitor in less than a second.
+Shift+Right Arrow or Left ArrowDo you use more than one monitor at a time? Now you can shift an open window to your other monitor in less than a second.
টাস্ক মেনেজ শর্টকাটঃ
You might already be using a shortcut—Ctrl+Alt+Delete—to open up Task Manager or to lock your computer. But there are shortcuts for this shortcut.
- Open Task Manager
Ctrl+Shift+EscThis simple shortcut whisks you straight to Task Manager—without any intermediary steps. Task Manager in Windows 7
Task Manager in Windows 7 - Lock your PC or switch users
Windows logo key +LThis shortcut locks your PC and instantly displays the login screen.
+LThis shortcut locks your PC and instantly displays the login screen.
ডিসপ্লে প্রদর্শনী শর্টকাটঃ
No matter how you want to view your PC, shortcuts help you get there faster.
- Choose a presentation display mode
Windows logo key +PWhether you're giving a presentation or are using multiple monitors, it's simple to switch settings.
+PWhether you're giving a presentation or are using multiple monitors, it's simple to switch settings. Choosing a presentation display mode
Choosing a presentation display mode - Zoom in, zoom out
Windows logo key +Plus Sign or Minus SignThe Plus Sign key (+) zooms you in, the Minus Sign key (-) zooms you out. This lets you see small text on a webpage or to check out the pixels in a photo.
+Plus Sign or Minus SignThe Plus Sign key (+) zooms you in, the Minus Sign key (-) zooms you out. This lets you see small text on a webpage or to check out the pixels in a photo. You can use your keyboard to zoom in on a photo detail
You can use your keyboard to zoom in on a photo detail
সর্বশেষ কিছু শর্টকাটঃ
- Search for files and folders
Windows logo key +FIn the past, finding a file could be like an archaeology expedition. But nowadays, search is really fast and thorough. Use this shortcut to get a search window, type in a few keywords, and presto, you’ll get your file.
+FIn the past, finding a file could be like an archaeology expedition. But nowadays, search is really fast and thorough. Use this shortcut to get a search window, type in a few keywords, and presto, you’ll get your file. - Open a new instance of a program
Windows logo key +Shift+Click a taskbar iconI like Internet Explorer tabs—but sometimes I want a whole new browser window. To get one, I just click the Internet Explorer icon while holding down Shift.
+Shift+Click a taskbar iconI like Internet Explorer tabs—but sometimes I want a whole new browser window. To get one, I just click the Internet Explorer icon while holding down Shift. - And when you need it...get help
Windows logo key +F1It's the simplest shortcut out there. When all else fails, and you're just not sure what to do, press F1.
+F1It's the simplest shortcut out there. When all else fails, and you're just not sure what to do, press F1.
The full list of keyboard shortcuts includes:
- Win+Home: Clear all but the active window.
- Win+Space: All windows become transparent so you can see through to the desktop.
- Win+Up arrow: Maximize the active window.
- Shift+Win+Up arrow: Maximize the active window vertically.
- Win+Down arrow: Minimize the window/Restore the window if it's maximized.
- Win+Left/Right arrows: Dock the window to each side of the monitor.
- Shift+Win+Left/Right arrows: Move the window to the monitor on the left or right.
- Drag window to the top: Maximize
- Drag window left/right: Dock the window to fill half of the screen.
- Shake window back/forth: Minimize everything but the current window.
- Double-Click Top Window Border (edge): Maximize window vertically.

Taskbar Shortcuts
In Windows 7, using the Windows key along with the numbers 1-9 will let you interact with the applications pinned to the taskbar in those positions – for example, the Windows key + 4 combination would launch Outlook in this example, or Win+Alt+4 can be used to get quick access to the Outlook Jump List from the keyboard.

You can use any of these shortcut combinations to launch the applications in their respective position on the taskbar, or more:
- Win+number (1-9): Starts the application pinned to the taskbar in that position, or switches to that program.
- Shift+Win+number (1-9): Starts a new instance of the application pinned to the taskbar in that position.
- Ctrl+Win+number (1-9): Cycles through open windows for the application pinned to the taskbar in that position.
- Alt+Win+number (1-9): Opens the Jump List for the application pinned to the taskbar.
- Win+T: Focus and scroll through items on the taskbar.
- Win+B: Focuses the System Tray icons
In addition, you can interact with the taskbar using your mouse and a modifier key:
- Shift+Click on a taskbar button: Open a program or quickly open another instance of a program.
- Ctrl+Shift+Click on a taskbar button: Open a program as an administrator.
- Shift+Right-click on a taskbar button: Show the window menu for the program (like XP does).
- Shift+Right-click on a grouped taskbar button: Show the window menu for the group.
- Ctrl+Click on a grouped taskbar button: Cycle through the windows of the group.
More Useful Hotkeys You Should Know
 The new hotkey goodness didn't stop with the taskbar and moving windows around—one of the best new hotkeys in Windows 7 is the fact that you can create a new folder with a hotkey. Just open up any Windows Explorer window, hit the Ctrl+Shift+N shortcut key sequence, and you'll be rewarded with a shiny "New Folder" ready for you to rename.
The new hotkey goodness didn't stop with the taskbar and moving windows around—one of the best new hotkeys in Windows 7 is the fact that you can create a new folder with a hotkey. Just open up any Windows Explorer window, hit the Ctrl+Shift+N shortcut key sequence, and you'll be rewarded with a shiny "New Folder" ready for you to rename.
Here's a few more interesting hotkeys for you:
- Ctrl+Shift+N: Creates a new folder in Windows Explorer.
- Alt+Up: Goes up a folder level in Windows Explorer.
- Alt+P: Toggles the preview pane in Windows Explorer.
- Shift+Right-Click on a file: Adds Copy as Path, which copies the path of a file to the clipboard.
- Shift+Right-Click on a file: Adds extra hidden items to the Send To menu.
- Shift+Right-Click on a folder: Adds Command Prompt Here, which lets you easily open a command prompt in that folder.
- Win+P: Adjust presentation settings for your display.
- Win+(+/-): Zoom in/out.
- Win+G: Cycle between the Windows Gadgets on your screen.
১৫ টি অতিপ্রয়োজনীয় উইন্ডোজ ৭ কিবোর্ড শর্টকাট কিঃ
১ . Ctrl+Shift+N to Create a New Folder

Creating a new folder in Windows explorer is something we all need to do on a frequent basis. And until now, there was no default shortcut key available for this task. But Windows 7 changed that.
You could now use Ctrl+Shift+N to quickly create a new folder in Windows or anywhere on your computer where a folder can be created.
২ . Ctrl+Shift+Click to Open a Program As Administrator

There are many instances when just clicking on the icon of the application and opening it doesn’t solve your purpose. You need to right click on it and click on “Run as Administrator” so that you can make the required changes to the app.
In Windows 7, this can be done with a keyboard shortcut. You just need to point your mouse cursor on that program and then click on it while pressing Ctrl+Shift keys to open it as administrator.
৩ . Shift+Right-Click Enhances Send to Menu

The above screenshot shows the default send to menu that I get when I simply right click on a program.
Now, if I press the Shift key, and while having it pressed, I right click on the icon, I get an enhanced send to menu. See the screenshot below to check how it looks.

Nice, isn’t it?
৪ . Shift+Right-Click on a Folder to Open Command Prompt

If you do Shift+right-click on a folder, you’ll find an option that says “Open command windows here.” If you love working with the command prompt, this option should come in handy.
৫ . Win+Space to Quickly Show Desktop
Remember our quick tip on hiding open windows in windows 7 ? Well, this is the keyboard shortcut version of that mouse cursor trick. Pressing the Win key and the space bar simultaneously shows you the desktop immediately.
৬ . Win+Up/Down/Left/Right for Moving the Active Window

If you intend to quickly move the active window to make space for other apps, you could do that by using the Win key and one of the arrow keys. Each arrow key would move the window in the direction it is meant to.
৭ . For Dual Monitors: Win+Shift+Left Arrow Key to Move Active Window to Left Monitor
If you are on a dual monitor setup using Windows 7 then you could press the Win+Shift+Left arrow key combination to move the active application window to the left monitor.
৮. For Dual Monitors: Win+Shift+Right Arrow Key to Move Active Window to Right Monitor
Similarly, if you need to move the current window to the right monitor screen, just press Win+Shift+right arrow key.
৯. Win+T to Get to Taskbar Items

You could use the key combination Win+T to toggle through the applications pinned on the taskbar in Windows 7.
১০. Shift+Click on a Taskbar App to Open a New Instance of the App
Let’s say you’ve got a bunch of Chrome windows open. And you need to quickly open a new blank window of the browser. Here’s the way – point your cursor to the chrome icon on the taskbar, hit Shift and click on it. There you go!
১১. Win+B to Move Focus to the System Tray

In a previous article, we talked about a technique to add more clocks to the default Windows clock in the system tray. Now, if you need to get there without using your mouse cursor, how’d you do that?
Answer – Win+B. That would move the focus on the system tray, and then you could use the arrow keys to cycle through the items, including the Windows clock.
১২. Win+P for Quickly Connecting Your Laptop to a Projector

Windows 7 has a nifty projection menu feature which enables you to quickly connect your laptop to a projector or an extended monitor. Win+P is the keyboard shortcut for that purpose.
১৩. Win+1, Win+2..so on for Opening Taskbar Programs
Want to quickly open a program that’s pinned to your Windows 7 taskbar? You can press the Win key and the number corresponding to the location of the app on the taskbar.
১৪. Win+Pause helps you check System Properties

Need to take a quick look at what’s the processor model you are using, or may be check the device manager, or advanced system settings? You could use Win+pause key combination to open the system properties window.
১৫. Ctrl+Shift+Esc Can Quickly Open Windows Task Manager
I think this was in Vista too, I am not sure. But it’s a cool shortcut nevertheless. Just press the Ctrl key, Shift key and the ESC key simultaneously and you have the task manager pop up right in front!
So that was about the amazing Windows 7 keyboard shortcuts. I hope you find them useful. In fact, learn them if you are on Windows 7. That’s what I did and it has helped a great deal. If I’ve missed a cool shortcut, do share that in the comments.
Now, if you are on Windows XP, and would love to get some these shortcuts that are relevant to XP, we’ll have you covered tomorrow. We will tell you how you could get some of the above shortcuts working on XP. Stay tuned!
শর্টকাট গুল যদি ভাললাগে বা যদি আপনাদের জানা ভাল কিছু শর্টকাট থেকে তাহলে কমেন্ট বক্সে শেয়ার করুন।